| 일 | 월 | 화 | 수 | 목 | 금 | 토 |
|---|---|---|---|---|---|---|
| 1 | 2 | 3 | 4 | |||
| 5 | 6 | 7 | 8 | 9 | 10 | 11 |
| 12 | 13 | 14 | 15 | 16 | 17 | 18 |
| 19 | 20 | 21 | 22 | 23 | 24 | 25 |
| 26 | 27 | 28 | 29 | 30 | 31 |
- shellcode
- Slim3
- wep
- DOS
- airmon-ng
- 윈도우
- WPA1
- 무선랜
- 듀얼부팅
- NAND
- WPA-PSK
- NOR
- sudo
- aircrack-ng
- E14-20T6S04X00
- 이커시
- 디스크
- WPA3
- 5G
- DDos
- 2021-3156
- 디도스
- 보안이 미래다
- aireplay-ng
- WLAN
- 쉘코드
- cmd
- 초시대
- 반사서버
- airodump-ng
- Today
- Total
대학생들을 위한 IT
듀얼부팅(2) 본문
듀얼부팅에 성공했다면, 그 순서 바꾸기 혹은 디폴트 값을 따로 정할 수도 있다.
여러 방법들이 있으며, 그중에서 가장 사람들이 많이 사용하는 방법들을 소개하도록 하겠다.
| msconfig |
Win + R 실행하여 msconfig 입력 --> '부팅' 탭
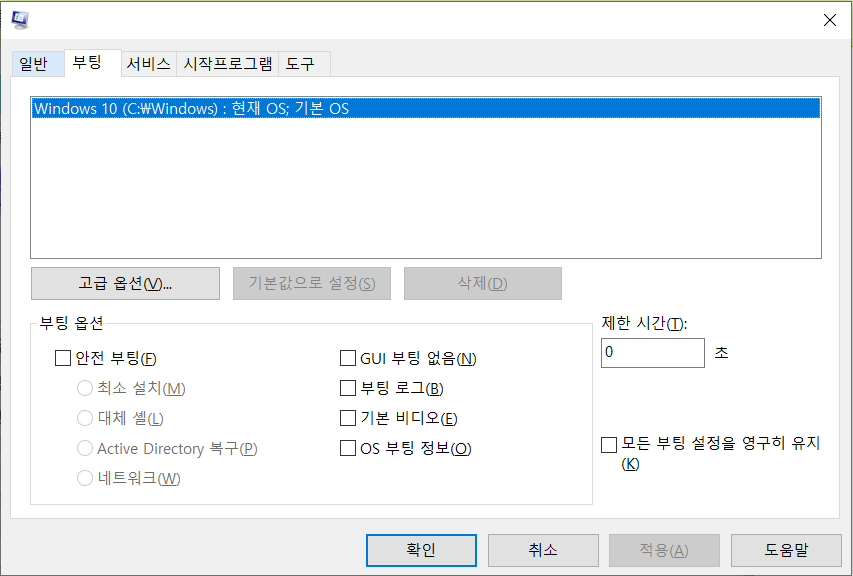
필자는 전에 포스팅한 것 처럼 듀얼부팅을 따로 하지 않고, 물리적으로 디스크 2개를 사용해 부팅을 하므로
듀얼부팅에 해당하지 않기에 하는 방법만 적도록 할 것이다.
듀얼부팅인 여러분들의 경우 부팅탭에 여러 개의 OS들이 표기될 것이고 '기본값으로 설정' 단추가 활성화 되어있을 것이다.
여기서 원하는 OS를 기본값으로 설정을 누르기만 하면 끝.
중요한 건 '제한 시간' ; 멀티 부트할 OS들을 선택할 시간을 설정하는 곳이다. 사용자가 PC 앞에 앉아 바로 선택하는 경우가 아닌
원격접속을 할 경우 해당 시간만큼 시간을 허비할 수 있으니, 기본(default) 설정을 했다면, 해당 시간은 0초로 변경 추천
하지만 msconfig 설정으로 할 경우 최소 시간이 3초로밖에 지정이 안된다. 그래서 다음 방법을 통해 0초로 변경해보자
| 고급 시스템 설정 |
Win + pause/break 실행하여 왼쪽 하단 부 '고급 시스템 설정' 탭 선택
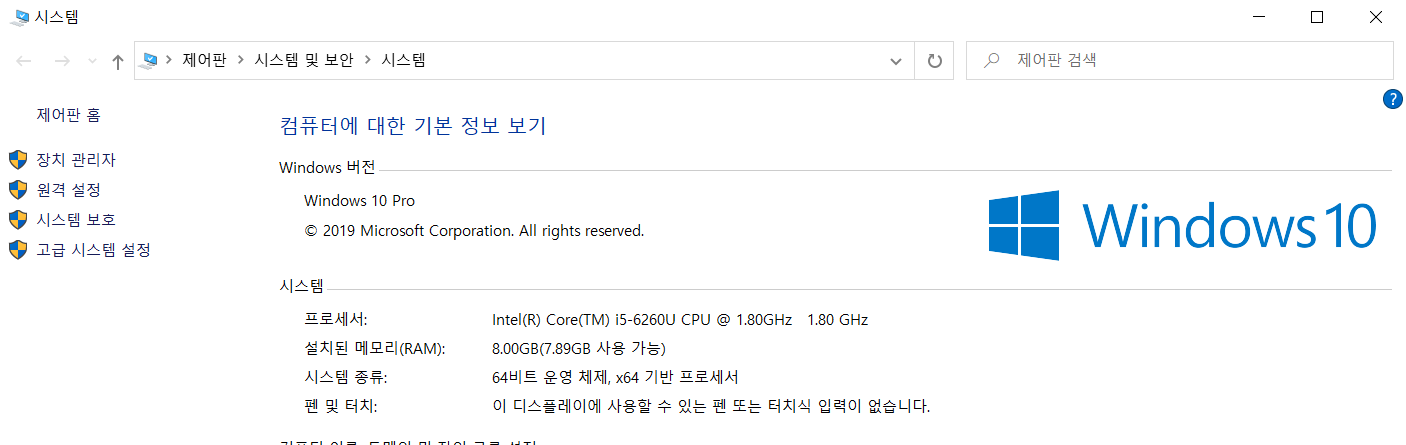
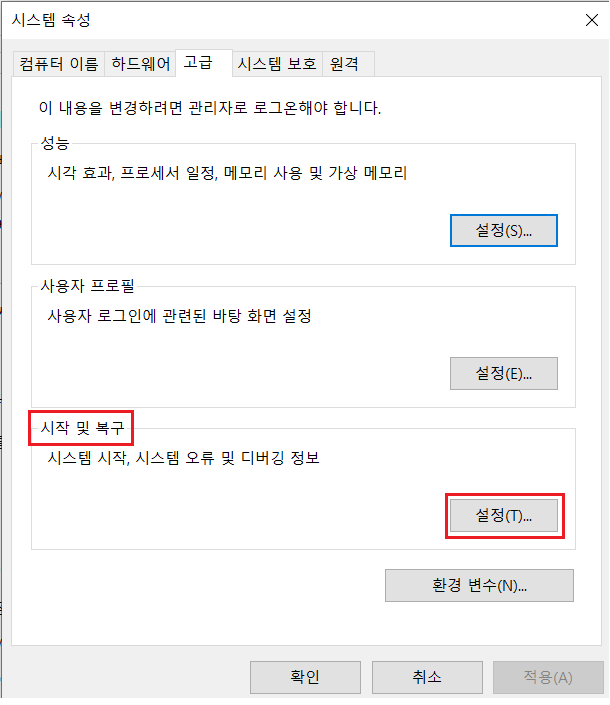
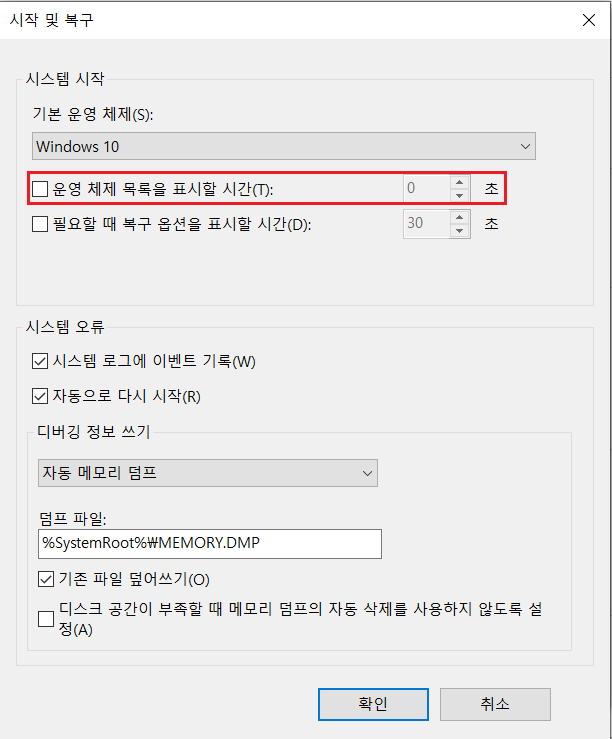
기본적으로 운영 체제 목록을 표시할 시간이 체크되어 있는데, 이를 체크 해제만 해주면 시간을 허비하지 않고
다음 부트 단계로 넘어갈 수 있다.
| dcdedit |
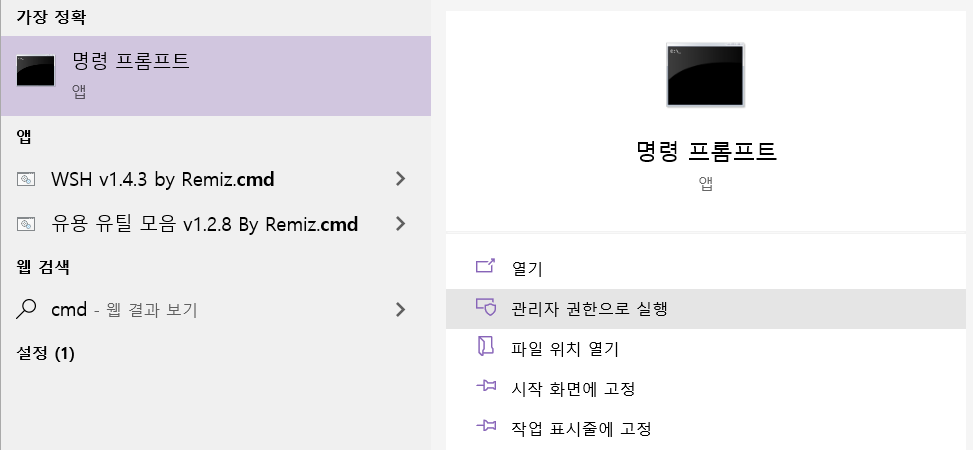
관리자 권한으로 실행
필자는 듀얼부팅이 아니기에 다른 곳에서 그림을 퍼왔다. 이 그림으로 설명하겠다.
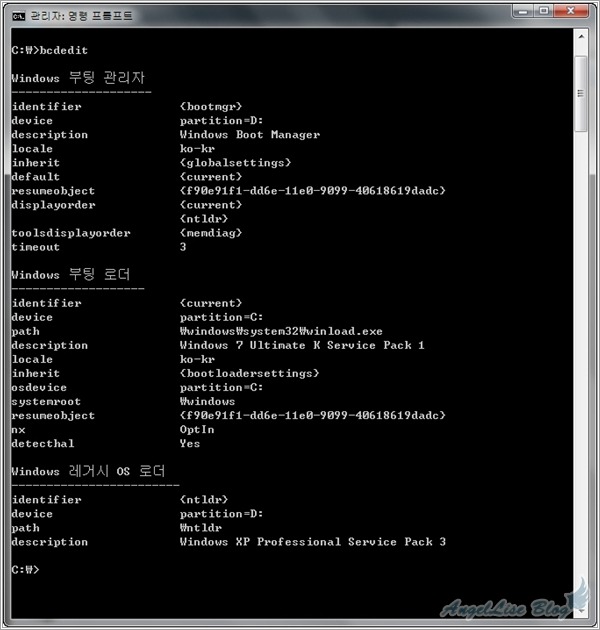
1. 부팅 시간 변경 - bcdedit /timeout 시간
2. 부팅 순서 변경 - bcdedit /displayorder 부팅로더의 identifier표기
ex) bcdedit /displayorder {current} {ntldr} ; current인 윈7 먼저 부팅
ex) bcdedit /displayorder {ntldr} {current} ; ntldr인 윈 xp 먼저 부팅
3. 기본 부팅 변경 - bcdedit /default {current} ; 윈7 기본 설정
cf. 중괄호 {}는 꼭 해줘야 한다. 빼먹지 말아요
필자가 항상 강조하는 CUI 간지는 잊지 말자.
우리는 IT인이다.
'운영체제 > 운영체제 그리고 Tip' 카테고리의 다른 글
| Ransomware(랜섬웨어) :: 이커시 (0) | 2021.01.07 |
|---|---|
| E14 리뷰 :: 이커시 (0) | 2020.12.18 |
| 듀얼부팅 (0) | 2020.10.30 |
| Samba(쌈바~~~) :: 이커시 (0) | 2019.02.18 |
| Windows 7 Home edition & Professional 언어팩 설치 :: 이커시 (0) | 2019.01.24 |




